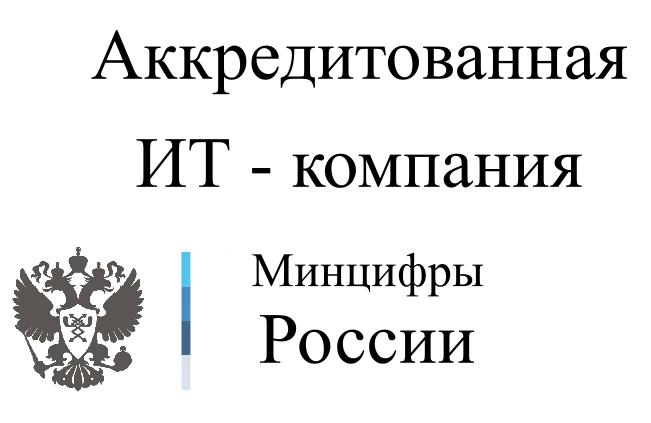Обратитесь к нам, и вы получите:
Ввод информации об организации
В первую очередь нужно заполнить информацию об организации в 1С. Надо зайти в раздел НСИ и открыть Реквизиты организации.
Выбрать правовой статус организации – ООО, ИП. Далее нужно внимательно заполнить все реквизиты в форме официальными данными из учредительных документов организации в зависимости от выбранного правового статуса.
На вкладке «Ответственные лица» указываем Руководителя, Бухгалтера, Кассира. На вкладке «Адреса», телефоны можно сразу указать и контактную информацию. Нажимаем «Записать и закрыть».
Настройка ценообразования
Далее нужно поработать с ценообразованием магазина. Надо создать, как минимум, два вида цен (Закупочная/Розничная), а также правило ценообразования, согласно которому будет назначаться розничная цена для продаваемого товара. Итак, зайдём в раздел Маркетинг и откроем Виды цен.
Надо зайти в раздел «Маркетинг» и открыть «Вид цен». Нажать «Создать» и заполнить форму для создания «Закупочного вида цены»:
- Наименование: закупочная.
- Идентификатор для формул: закупочная.
- Цена включает НДС: отметить.
- Использовать при продаже: оставить пустой.
- Способ задания цены: заполнять по данным ИБ при поступлении.
- Схема компоновки данных: цены поступления.
Проверить и нажать «Записать и закрыть».
Закупочные цены при оформлении поступлений товара будут заполняться автоматически по данным информационной базы, взятыми из прошлой поставки того же товара, от того же поставщика.
Нажать «Создать» и заполнить форму для создания «Розничного вида цены»:
- Наименование: розничная.
- Идентификатор для формул: розничная.
- Цена включает НДС: отметить.
- Использовать для продажи: отметить.
- Способ задания цены: рассчитывать по другим видам цен.
- Правила расчета.
На вкладке «Правила округления» можно избавить от лишних копеек, к примеру, при расчёте и установке розничных цен. Для этого нужно «Добавить правило округления», оставить «Все цены», точность округления выбрать 1,00 и метод округления выбрать «Всегда в большую сторону», чтобы копейки не терять. При установке розничных цен будет автоматически происходить округление всех копеек до рубля, согласно расчётам в большую сторону.
Зайти в раздел «Маркетинг» и открыть «Правила ценообразования». Нажать «Создать», выбрать «Розничный вид цены», отметить «Цена включает НДС», ввести «Наименование» и нажать «Записать и закрыть».
Информация о магазине
Далее нужно заполнить информацию о магазине. Зайти в раздел «НСИ» и открыть «Магазины».
Создаем и заполняем форму для магазина:
- Название магазина.
- Количество складов.
- Название склада.
- Выбрать организацию.
- Правило ценообразования: розничная.
- Вид минимальных цен продаж: закупочная.
- Порядок округления суммы чека: 0,01.
- Тип округления: округлять итоговую сумму.
- На вкладке Адреса, телефоны добавить контактные данные.
Нажать «Записать и закрыть».
Подключение сканера штрихкода
Чтобы упростить работу кассира на его рабочем месте и увеличить за счёт этого скорость обслуживания покупателей, нужно подключить сканер штрихкода. Для этого надо подключиться сканер к компьютеру, зайти в раздел «Администрирование» и открыть «Подключаемое оборудование».
Отметить «Использовать подключаемое оборудование» и открыть «Подключаемое оборудование». Выбрать «Тип оборудования»: Сканеры штрихкода, нажать Создать.
Настройки:
- Устройство используется.
- Тип оборудования: сканеры штрихкода.
- Драйвер оборудования: 1С: сканеры штрихкода (NativeApi).
- Рабочее место и название: по умолчанию.
Сканер на рабочем месте кассира подключен.
Информация о кассах
Далее нужно заполнить информацию о двух видах касс — это Касса ККМ и Операционная касса. Первый вид кассы используется в системе для расчёта с розничными покупателями, а вторая для расчёта с внешними контрагентами, внутренняя касса организации для оплаты поставщикам и т.д.
Зайти в раздел «НСИ» и открыть «Кассы ККМ».
Заполнить информацию:
- Тип кассы: ККТ с передачей в ОФД, фискальный регистратор или АСПД, принтер чеков или выбрать «Без подключения оборудования», если физическая касса еще не готова.
- Выбрать созданный ранее магазин.
- Наименование и рабочее место: по умолчанию.
- Подключаемое оборудование: заранее настроенная и подключенная касса.
Зайти в раздел «НСИ» и открыть «Кассы». Информация:
- Выбрать магазин.
- Наименование.
- Отметить «Пробивать чеки по кассе ККМ», если нужны чеки из документов приходно-кассовых ордеров для их учёта и выбираем нужную Кассу ККМ.
Регистрация новых пользователей
Чтобы контролировать работу сотрудников, которые связаны с работой в базе данных, надо занести информацию о сотрудниках в отдельный справочник 1С и создать под каждого из них отдельных пользователей, которые будут иметь разные уровни доступа к различной информации и функционалу.
Зайти в раздел «Персонал» и открыть «Сотрудники». Нажать «Создать» и заполнить форму нового физ. лица:
- Полные ФИО.
- Выбрать отображение: наименования.
- Указать: пол, дату рождения и ИНН.
- Отметить: является сотрудником магазина и выбрать магазин.
- Заполнить вкладку «Адреса, телефоны» контактной информацией.
Далее открыть пункт «Пользователи».
Нажать «Создать» и заполнить форму первого пользователя:
- Полные ФИО.
- Указать Физическое лицо и магазин.
- Отметить пункт Вход в программу разрешен.
- Отметить пункт Аутентификация 1С: Предприятия.
- Устанавливаем пароль.
- Отметить пункт Показывать в списке выбора.
- Внимательно проверить и нажать «Записать и закрыть».
Первый пользователь с правами Администратора у нас готов.
Аналогичным образом нужно заполнить форму для пользователя с правами Кассира.
Создание новой номенклатуры
На следующем шаге нужно добавить в справочник номенклатуры первый товар, который ожидает на складе оприходования и последующей продажи.
Нажать «Создать», выбрать «Тип номенклатуры» - «Товар», ввести удобное название и открыть соседнюю вкладку «Значения по умолчанию».
Выбрать единицу измерения шт., ставку НДС и нажать «Записать и закрыть».
Далее нужно создать второй вид номенклатуры, ввести название «Весовой товар».
Выбираем единицу измерения кг, ставку НДС и нажать «Записать и закрыть».
Установит шаблон для ценников
После создания товаров для продажи, но перед их оприходованием и установкой розничных цен, нужно предварительно создать шаблон ценников. В программе 1С есть достаточно гибкий конструктор для создания и настройки шаблонов ценников.
Оприходование остатков товаров
Для корректного учёта и последующей продажи товаров, которые имеются на складе и занесённые в справочник номенклатуры, нужно их оприходовать на склад и назначить розничную цену.
Зайти в раздел «Склад» и открыть «Оприходования товаров».
Нажать «Создать» и добавит в табличную часть товары, которые необходимо оприходовать, ввести их количество, закупочную цену. Провести документ, кликнув на соответствующий значок в верхней части окна.
Нажать на иконку с зелёной стрелкой и выбрать «Установка цен номенклатуры». В документе установки цен номенклатуры произойдёт автоматическая наценка на закупочную стоимость товара.
Настройка рабочего места кассира (РМК)
Далее надо настроить рабочее место кассира (РМК) для последующего открытия смены и продажи товара. Начинаем с палитры быстрых товаров, которая дает возможность быстрого доступа к определённым товарам через кнопку в окне РМК.
Зайти в раздел «Продажи» и открыть «Палитра быстрых товаров».
«Создать», ввести название, нажать «Добавить» и выбрать «Кнопку выбора номенклатуры». Далее нужно в колонке Номенклатура выбрать товар, к которому необходимо организовать быстрый доступ. На вкладке «Проверка работы быстрых товаров» нажать «Обновить панель РМК» (F5), записать настройки.
Зайти в раздел «Продажи» и открыть «Настройки РМК». Нажать «Создать», ввести название и настроить вкладку «Общие настройки»:
- Объединять позиции с одинаковым товаром — позволяет объединять в одну позицию одинаковые товары. А если убрать галочку, тогда одинаковые товары будут добавлены в чек отдельными строками.
- Использовать расширенную настройку кнопок нижней панели — этот пункт позволяет настраивать кнопки на нижней панели для того, чтобы изменить их количество и расположение по умолчанию.
- Открывать нижнюю панель при запуске — позволяет настраивать в окне РМК отображение панели с нижними функциональными кнопками.
- Назначить цену товарам с нулевой ценой — если выбрать данный пункт, тогда кассиры смогут назначить цены вручную на те товары, для которых не была назначена розничная цена при поступлении.
- Запретить выбор дисконтной карты из списка — позволяет ограничить доступ кассиру к общему списку информационных карт сотрудников и к списку дисконтных карт покупателей.
- Выбор упаковки при продаже.
- Закрывать окно поиска при выборе товара — позволяет настраивать поведение формы поиска разных товаров по справочнику номенклатуры, закрывая или оставляя форму поиска открытой после добавления товара.
- Открывать редактирование строки при поиске товаров — дает возможность кассиру для найденной товарной позиции через поиск редактировать количество, серию, сертификаты, продавца и цену товара.
- Проводить опрос владельца карты — позволяет кассиру проводить опрос покупателя и вводить, соответственно, сразу ответы на подготовленные вопросы для оформления и выдачи дисконтной карты из окна РМК.
- Контролировать остатки товаров при закрытии чека — позволяет сотрудникам запретить продажу товара в большем количестве, чем его должно быть по учётным остаткам на складе.
- При возврате распечатывать пакет документов — позволяет кассиру при оформлении возвратов распечатать пакет документов, который состоит из заявления покупателя или кассира о причине возврата, акта возврата и расходного ордера.
- Показывать дополнительные поля формы номенклатуры — позволяет в окне РМК дополнительно выводить «Код» и «Артикул» добавленных товаров.
- Интервал автоматического сохранения чека — позволяет сохранять чек во внешний файл через указанное количество секунд.
- Предупреждение о закрытии смены — позволяет вывести на экран в РМК предупреждение о скором истечении 24-часового периода непрерывной в магазине работы смены.
- Шаблон работы дисплея покупателя — позволяет настраивать шаблоны в зависимости от возможностей оборудования для дисплея покупателя.
На вкладке «Информация о текущей строке» есть возможность вручную настроить отображение тех реквизитов, которые будут отображаться в окне РМК.
Часто задаваемые вопросы
Чтобы удобней было настраивать Кнопки нижней панели в РМК, можно сразу указать, какое максимальное их количество будет в одном ряду и нажать Заполнить.
Минимальный набор для работы:
- Открыть быстрые товары.
- Открыть денежный ящик.
- Отложить чек.
- Продолжить чек.
- Аннулирование чека.
- Ввести штрихкод.
- Выемка денег.
- Отчет без гашения.
- Выход.
В нижнем разделе Быстрые товары можно создать палитру из быстрых товаров. Доступ к тому или иному товару можно сделать двумя способами:
- Назначить для товара любую клавишу на клавиатуре, чтобы он сразу добавлялся в окно для продажи.
- Добавить кнопку «Открыть быстрые товары» в РМК и добавлять товары через неё.
В разделе «Кнопки верхней панели» настраивается их доступность, но для доступности кнопки Без передачи данных, нужно в разделе «Администрирование» - «Продажи» отметить пункт «Расчеты с клиентами», а для кнопки «Платежная карта» в системе должен быть заранее настроен эквайринговый терминал.
Остались вопросы? Нужна помощь?
Менеджеры компании с радостью ответят на ваши вопросы, произведут расчет стоимости услуг и подготовят индивидуальное коммерческое предложение.
Бесплатная консультация